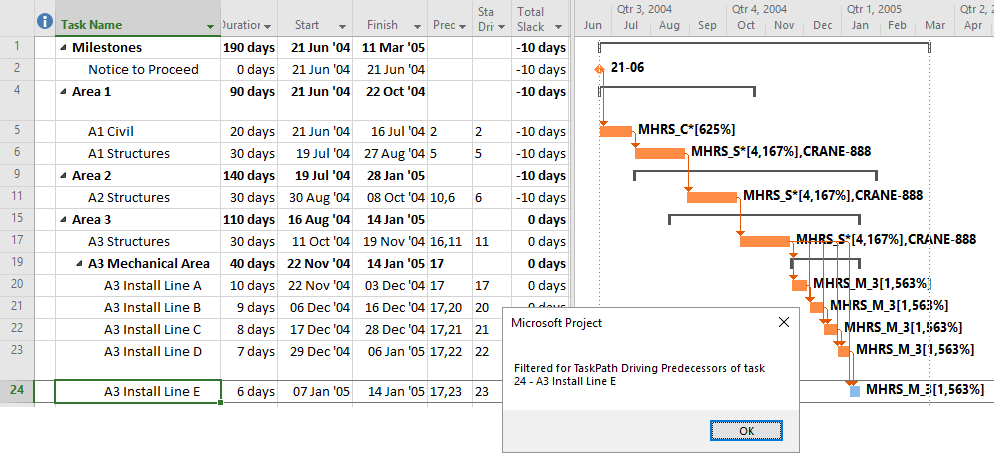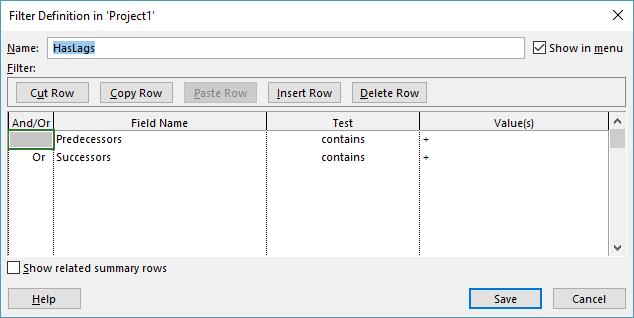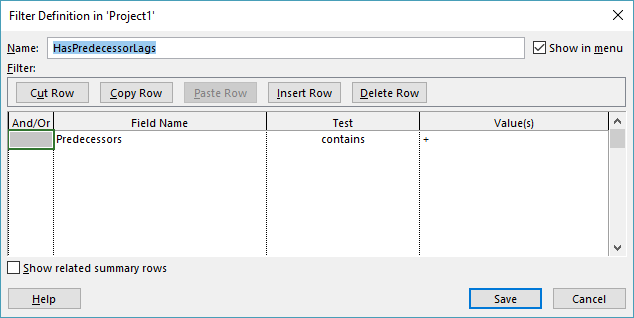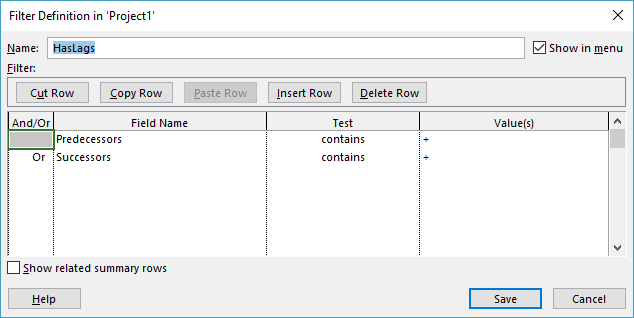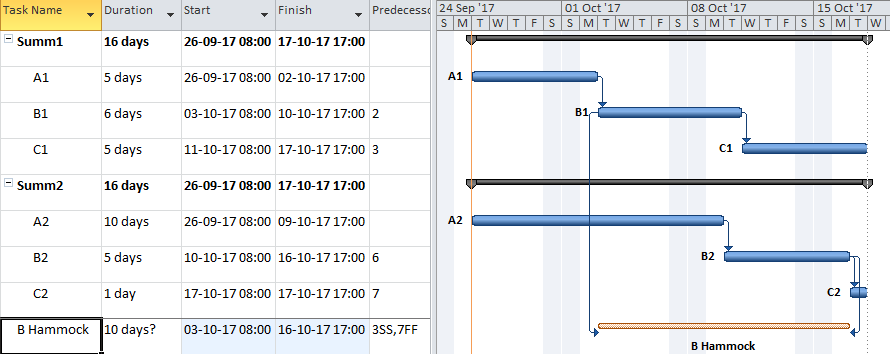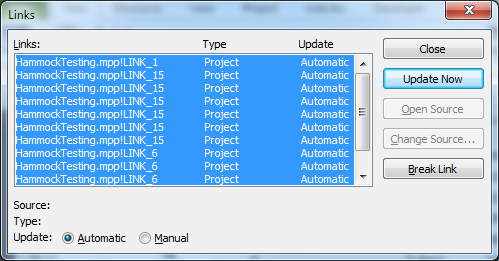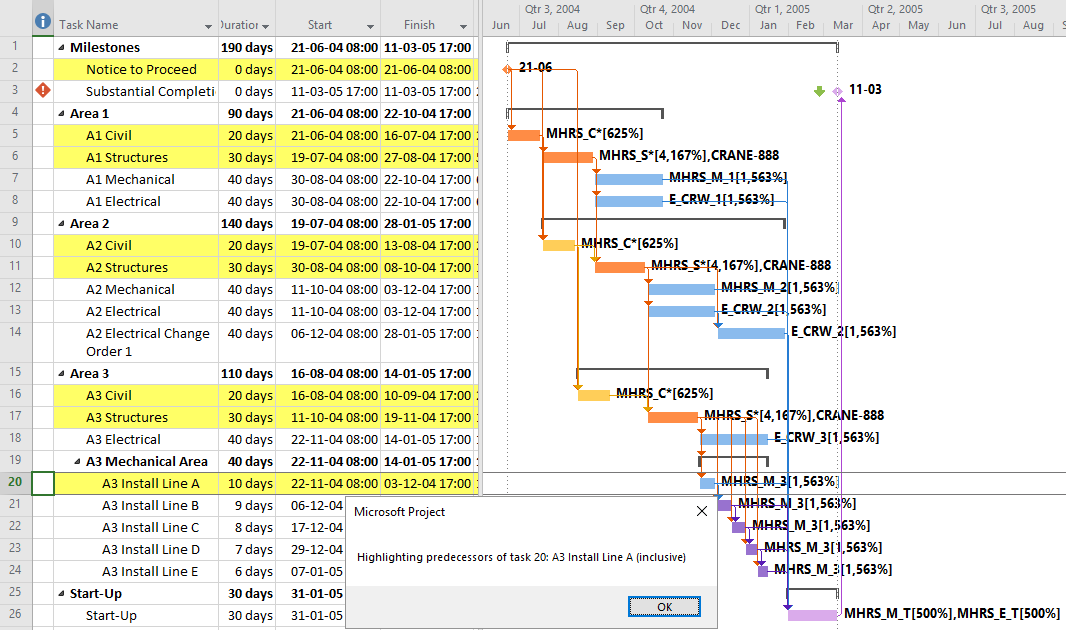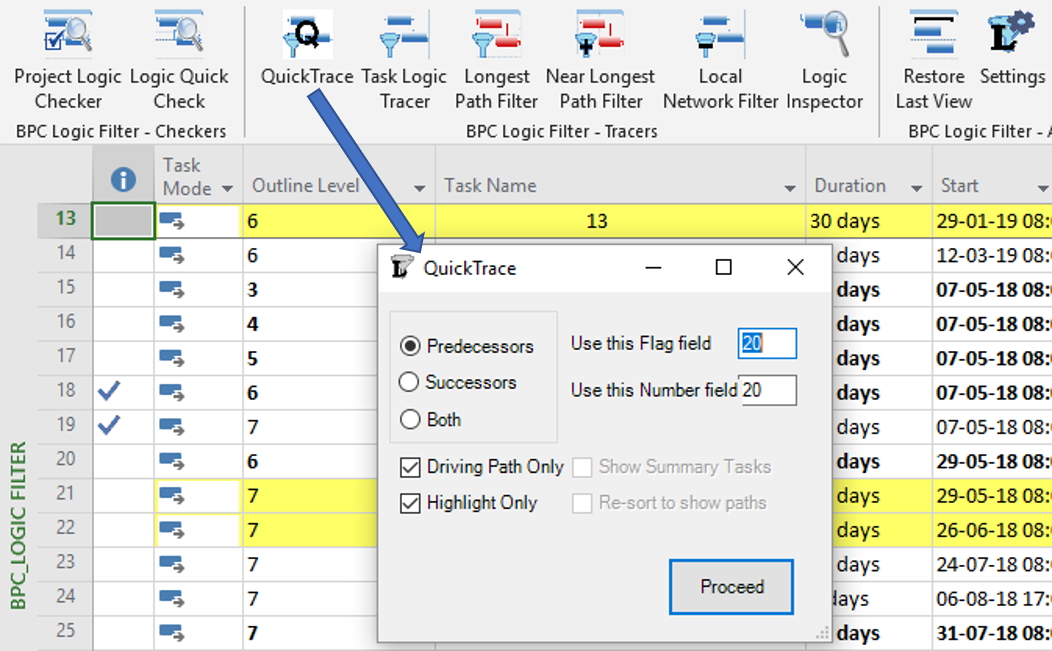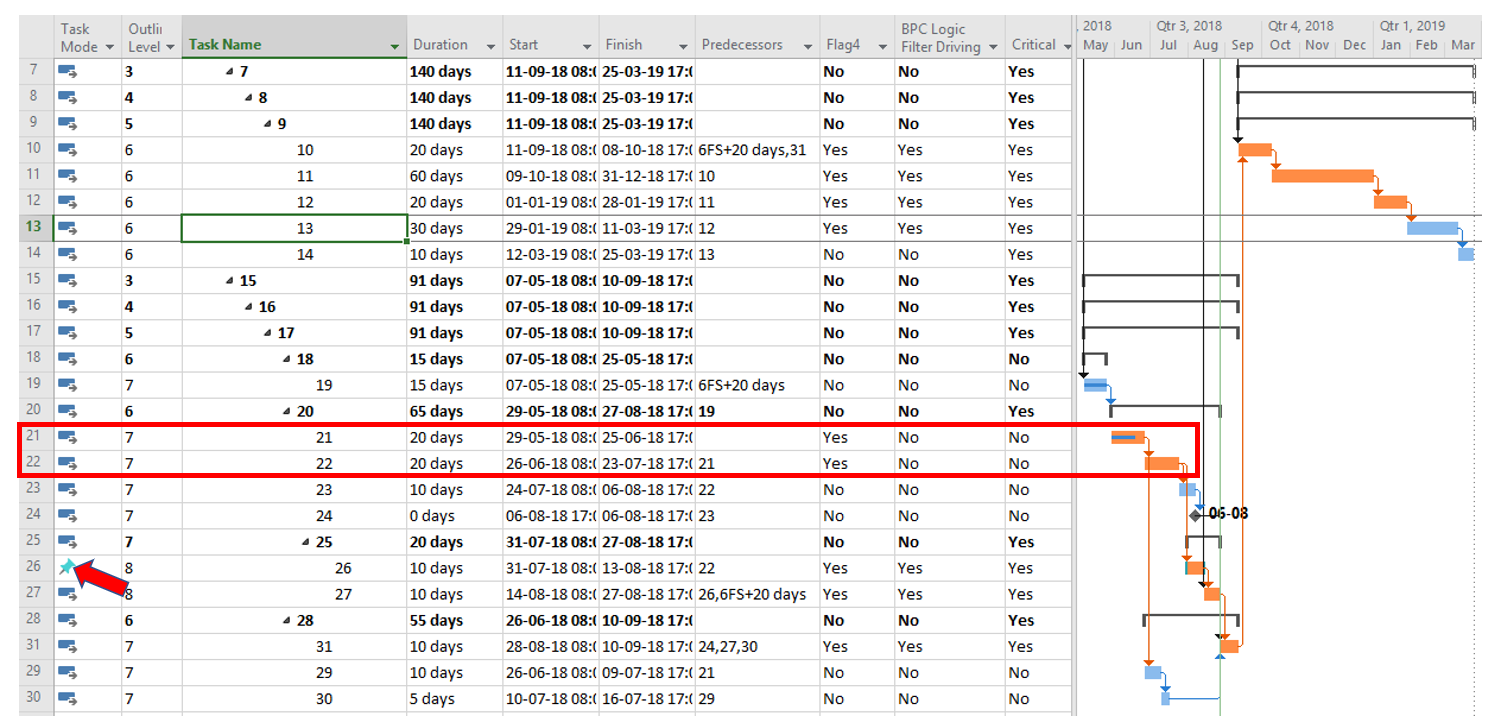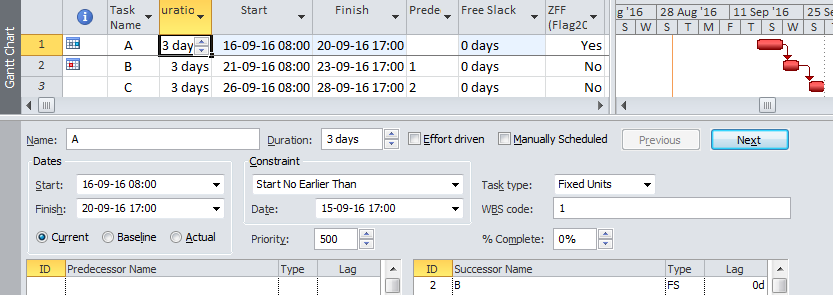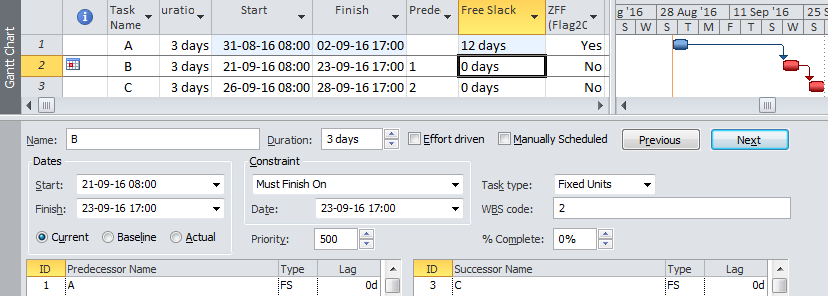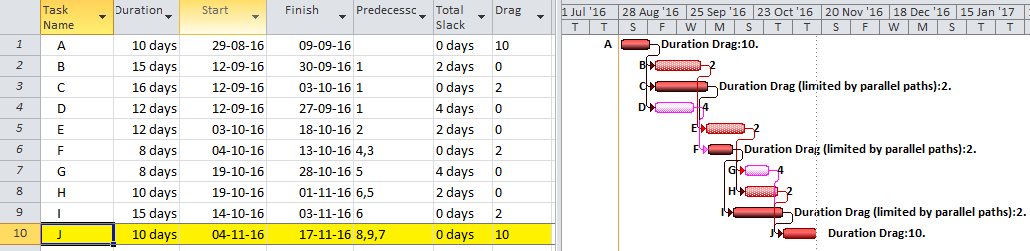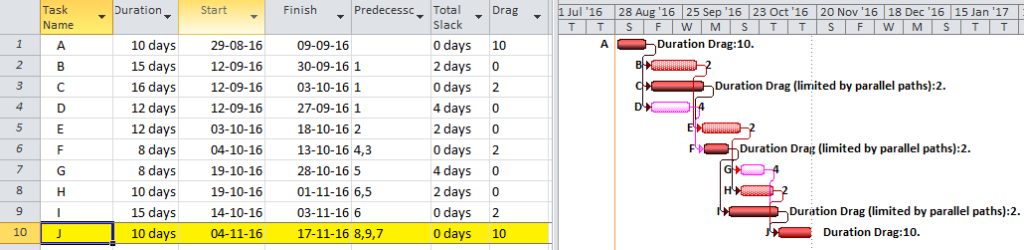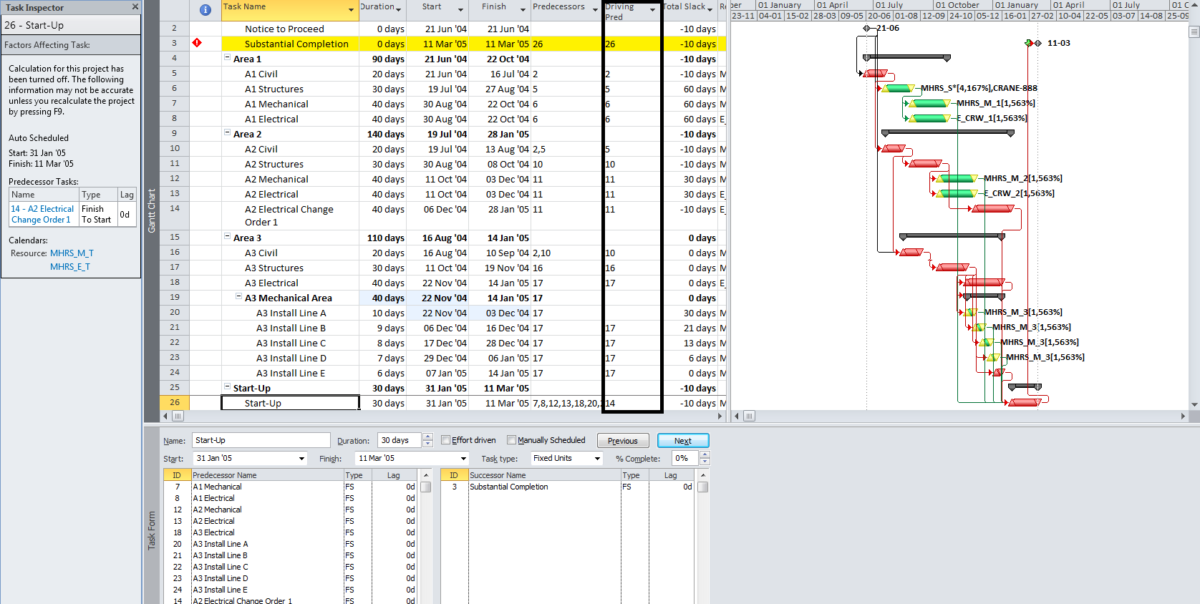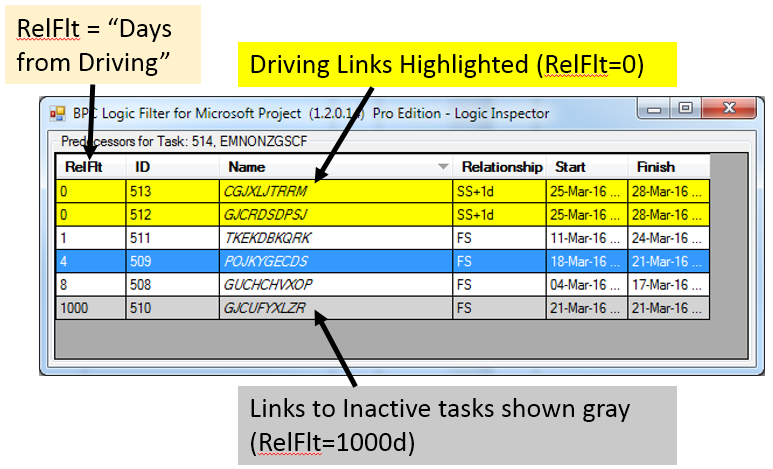Here in the TaskPathFilters module, I provide five simple macros for applying a filter (or table highlighting) that corresponds to Task Path bar highlighting output.
For users of Microsoft Project 2013+, including the desktop versions of Project for Office 365, the Task Path bar styles provide a useful method for highlighting logical connections between tasks. Four different sets of bar styles can be created, corresponding to the Predecessors, Driving Predecessors, Successors, and Driven Successors of the selected task. Unfortunately, the “show for…” criteria used to apply the bar styles are not available for creating a filtered display of tasks – say the driving path to a key milestone – while hiding the non-driving tasks.
[The “driving” and “driven” Task Paths are defined (by MSP) using the task StartDriver object, the same as in the Task Inspector. As shown here, StartDriver has proven unreliable in identifying driving logic in the presence of non-FS relationships, actual progress, splits, and resource leveling.
In another blog entry here, you can find a set of macros for duplicating the results of the Task Path bars, with the added benefit of being able to re-sort tasks according to logic flow, so concurrent logic paths are easily separated. Those macros use the same underlying data as Task Paths, so their results should be identical to these. Unlike these, they can be used in versions of MSP prior to 2013.]
Here’s the code (requires MSP 2013+).
Note, for real logic analysis, have a look at BPC Logic Filter.
'TaskPathFilters Module
'This module includes five procedures to mark tasks according to their TaskPath
'characteristics. A sixth procedure applies a filter to display only the marked tasks.
'The module is intended only for users of Microsoft Project 2013+, which incorporates TaskPath
'formatting of task bars. If the applicable TaskPath formatting has not been applied,
'then no filter will be created. VBA code developed by TMBoyle, 14Sep'18
' 1. Install all code into a new module, with "TaskPathFilters Module" above as the top line.
' 2. Assign buttons or hotkeys to the first five procedures only (the other one is called by these):
'a. AllTaskPathFilter() - Filters all the marked task paths.
'b. TaskPathPredecessorFilter() - Filters the marked "predecessors" of the selected task.
'c. TaskPathDrivingPredecessorFilter() - Filters the marked "driving predecessors" of the selected task.
'd. TaskPathSuccessorFilter() - Filters the marked "successors" of the selected task.
'e. TaskPathDrivenSuccessorFilter() - Filters the marked "driven successors" of the selected task.
'
Public MsgBase As String, Tsel As Task
Sub AllTaskPathFilter()
Dim t As Task
Dim Apply As Boolean
Set Tsel = ActiveCell.Task
For Each t In ActiveProject.Tasks
If Not t Is Nothing Then
If (t.PathPredecessor = True) Or (t.PathDrivingPredecessor = True) Or _
(t.PathSuccessor = True) Or (t.PathDrivenSuccessor = True) Then
t.Marked = True
Apply = True
Else
t.Marked = False
End If
End If
Next t
Tsel.Marked = "Yes"
If Apply Then
MarkedFilter
MsgBox (MsgBase & "All Selected for task " & vbCrLf & _
Tsel.ID & " - " & Tsel.Name)
Else
MsgBox "No Filter Applied."
End If
End Sub
Sub TaskPathPredecessorFilter()
Dim t As Task
Dim Apply As Boolean
Set Tsel = ActiveCell.Task
For Each t In ActiveProject.Tasks
If Not t Is Nothing Then
If t.PathPredecessor = True Then
t.Marked = True
Apply = True
Else
t.Marked = False
End If
End If
Next t
Tsel.Marked = "Yes"
If Apply Then
MarkedFilter
MsgBox (MsgBase & "Predecessors of task " & vbCrLf & _
Tsel.ID & " - " & Tsel.Name)
Else
MsgBox "No Filter Applied."
End If
End Sub
Sub TaskPathDrivingPredecessorFilter()
Dim t As Task
Dim Apply As Boolean
Set Tsel = ActiveCell.Task
For Each t In ActiveProject.Tasks
If Not t Is Nothing Then
If t.PathDrivingPredecessor = True Then
t.Marked = True
Apply = True
Else
t.Marked = False
End If
End If
Next t
Tsel.Marked = "Yes"
If Apply Then
MarkedFilter
MsgBox (MsgBase & "Driving Predecessors of task " & vbCrLf & _
Tsel.ID & " - " & Tsel.Name)
Else
MsgBox "No Filter Applied."
End If
End Sub
Sub TaskPathSuccessorFilter()
Dim t As Task
Dim Apply As Boolean
Set Tsel = ActiveCell.Task
For Each t In ActiveProject.Tasks
If Not t Is Nothing Then
If t.PathSuccessor = True Then
t.Marked = True
Apply = True
Else
t.Marked = False
End If
End If
Next t
Tsel.Marked = "Yes"
If Apply Then
MarkedFilter
MsgBox (MsgBase & "Successors of task " & vbCrLf & _
Tsel.ID & " - " & Tsel.Name)
Else
MsgBox "No Filter Applied."
End If
End Sub
Sub TaskPathDrivenSuccessorFilter()
Dim t As Task
Dim Apply As Boolean
Set Tsel = ActiveCell.Task
For Each t In ActiveProject.Tasks
If Not t Is Nothing Then
If t.PathDrivenSuccessor = True Then
t.Marked = True
Apply = True
Else
t.Marked = False
End If
End If
Next t
Tsel.Marked = "Yes"
If Apply Then
MarkedFilter
MsgBox (MsgBase & "Driven Successors of task " & vbCrLf & _
Tsel.ID & " - " & Tsel.Name)
Else
MsgBox "No Filter Applied."
End If
End Sub
Sub MarkedFilter()
Dim HL As Boolean
If MsgBox("Apply Highlighting Only?", vbYesNo) = vbYes Then
HL = True
MsgBase = "Highlighting TaskPath "
Else
MsgBase = "Filtered for TaskPath "
End If
On Error Resume Next
FilterApply Name:="Marked Tasks", Highlight:=HL
If Err.Number <> 0 Then
FilterEdit Name:="Marked Tasks", TaskFilter:=True, Create:=True, OverwriteExisting:=True, _
FieldName:="Marked", Test:="equals", Value:="Yes", ShowInMenu:=True, ShowSummaryTasks:=True
FilterApply Name:="Marked Tasks", Highlight:=HL
End If
EditGoTo ID:=Tsel.ID
End Sub